How To Upload From Sim Card To Google Phoos
Google Photos does a lot more than deed every bit a gallery. Information technology also acts as deject storage for videos and photos. Understanding how to use this resource opens up a whole new world of possibilities.
Many Android phones come with this service preinstalled. iPhone users are beginning to like the idea of Google Photos despite having iCloud Photos. The good news is that Google Photos is bachelor on iOS without discrimination.
In this mail service, nosotros volition teach you how to transfer photos from iPhone to Google Photos. This postal service volition aid you if y'all desire to shift to Google Photos from iCloud. The procedure is quite simple. All you need to do is disable iCloud and install Google Photos. Everything else falls in place automatically.
Let's dive straight in. Hold on, hither's some information on Google Photos first.
- How Google Photos works on iPhone
- Part Ane: How to motion photos from iPhone to Google Photos on iPhone
- Office Two: How to upload photos to Google Photos from iPhone on computer
How Google Photos works on iPhone
If you lot accept used iCloud at all, then this should be pretty easy to sympathize. Google Photos shares a lot of similarities with iCloud in the way both apps operate. Uploading photos from iPhone to Google Photos is not difficult.
Google Photos allows you to view your photos on your device, similar to a gallery. But that's not all. Information technology as well helps you shop the photos in the Google cloud. Isn't that amazing?
What does this imply? It means you can delete the photos from your device to save space and still accept them in Google Photos. Many iPhone users even transfer their photos to Google Photos from their devices.
iCloud, on the other hand, will assistance you save space simply by compressing the photos. Information technology does not take them off the device storage completely. This implies that it consumes more space.
How much space practise you relish with Google Photos in comparison to iCloud?
Many people enquire this question and while contemplating your migration, this information will be useful. You'll only enjoy 5GB of gratuitous storage on iCloud. This is quite small because that yous'll be sharing it across your Apple devices. No wonder users want to learn how to upload photos to Google photos from iPhone.
With Google Photos, you lot have a larger 15GB of gratuitous storage. Fifty-fifty though you share this across your devices, it is yet a lot.
What's more? It is possible to make up one's mind how you want to save photos and videos. Y'all can either save the original version or salvage them in high-quality backup mode. Using the latter mode means the videos are compressed to 1080p and the photos to 16MP.
Now to the crux of this post.
Part One: How to move photos from iPhone to Google Photos on iPhone
Before we go ahead, hither's some helpful news. Transferring your photos from iPhone to Google Photos is possible. There are two methods of achieving this and we will hash out both below. The start method is to transfer photos from iPhone to Google Photos.
How does this work?
The outset thing yous demand to do is to get the app on your device. Like we said before, you tin download Google Photos from the App Shop. After downloading the app, install it on your device.
Now, enable "Backup and Sync" on the app installed on your iPhone. What do you get with this? All the photos and videos located on your iPhone dorsum up past default on Google Photos. This means that equally long as the photograph and videos have been stored on your device, they'll motion to Google Photos.
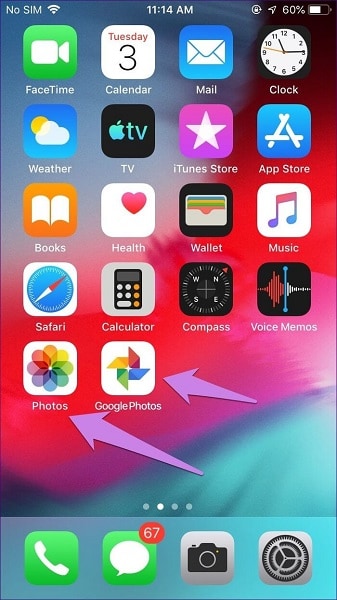
Notation that this method will work, whether or non iCloud Photos is enabled. If iCloud Photos isn't enabled, and then the "Backup and Sync" process just covers files on the device retentiveness. These are the only photos that will migrate to Google Photos.
On the other hand, if information technology is on, so the photos on iCloud volition back up as well. What's the process like? First, each photo on iCloud Photos creates a duplicate on your device. It is this duplicate that is now moved to the Google Photos storage.
Wouldn't this consume excess space on your device? Well, Apple has provided a manner out to help you salvage space. Y'all can pick whatsoever of the two iCloud settings. The first is to optimize your iPhone storage and the second is to download and maintain originals.
If you choose the first pick, you only come across optimized versions of photos. The originals are saved in iCloud Photos. You lot only gain access to this feature when you are low on phone storage infinite. If y'all have enough space, it saves the original on your device besides.
Choosing the second option gives you access to original copies of photos on both iCloud and device storage. This is why nosotros suggest that yous transfer photos to Google Photos from your reckoner when iCloud is on. With this, you lot'll knock off whatever risk of confusion between any of the two options.
Here's a break down of how to transfer photos from iPhone to Google Photos in steps.
Pace 1 – Download Google Photos to your device. Launch the app and log in using your Google login details.
Step 2 – Wait toward the peak-left corner of the app. Y'all'll see a three-bar icon. Tap on it to evidence the menu and then select "Settings."
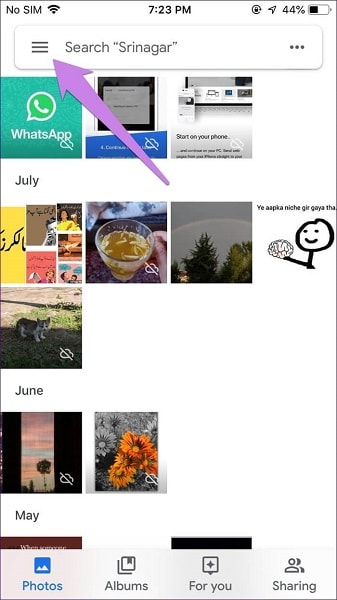
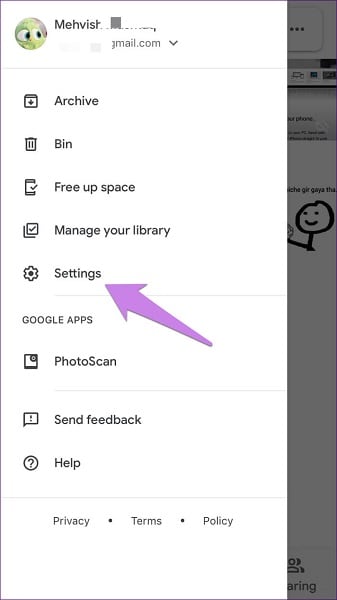
Step 3 – Select "Backup and Sync." Enable this characteristic in the next popup screen.
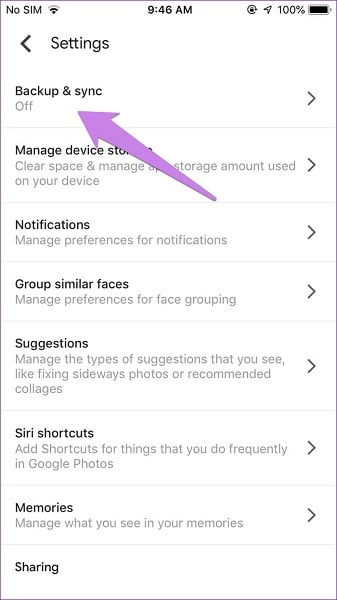
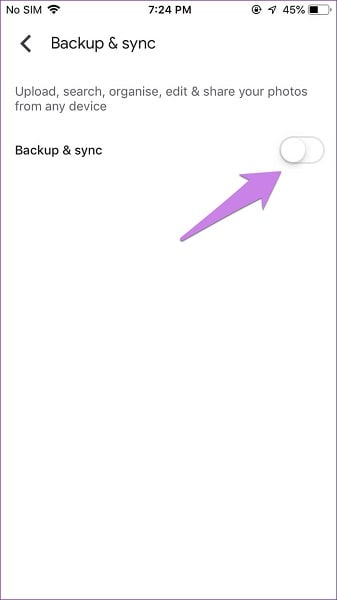
Footstep four – enabling "Backup and Sync" opens upwards a couple of options. Hither, you lot can choose the "Upload Size" of your photos. To get access to free unlimited storage, select "High Quality."
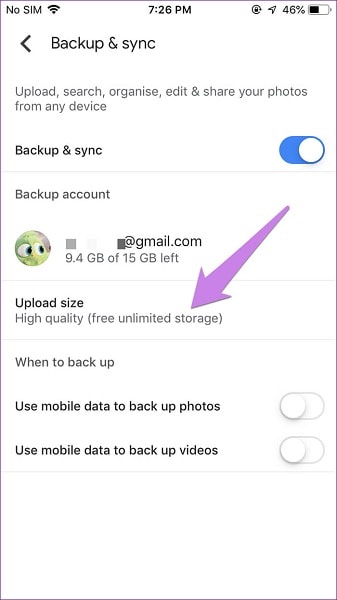
When you follow these steps, you automatically transfer photos from iPhone to Google Photos. Let's have a wait at the 2nd method of using Google Photos with iPhone.
Part Ii: How to upload photos to Google Photos from iPhone on computer
In case you are wondering if this is possible, yes it is and we will prove you how in this section. There are 2 ways of achieving this. You can either upload offline photos or those stored in your iCloud.
Moving offline photos
In this case, you have to move the images on your iPhone to your PC via file transfer apps. A major example of such apps is Dr.Fone Phone Managing director Tool Kit. By the way, Dr.Fone is free which is why we recommend it.
You can also make the transfer using a USB cord. After moving the photos to your computer, open up your web browser. The next affair to do is to open photos.google.com in the browser.
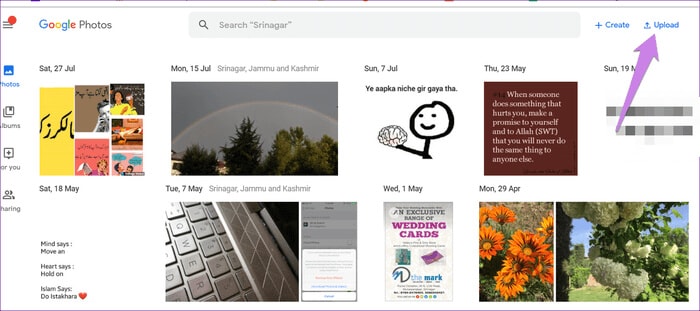
You volition be required to log in using your Google account details. Afterward doing this, expect toward the top of the page, you'll see "Upload." Click this button and cull Computer as the source location.
Now, select the location where you stored the recently transferred files. Selection the files yous want to upload and voila!!!
Moving iCloud Pictures
When using this method, the first thing to practise is to download the photos to your reckoner. To do this, you need to open up your web browser and go to icloud.com/photos. On this folio, you take to log in using your Apple tree ID to gain access to your storage.
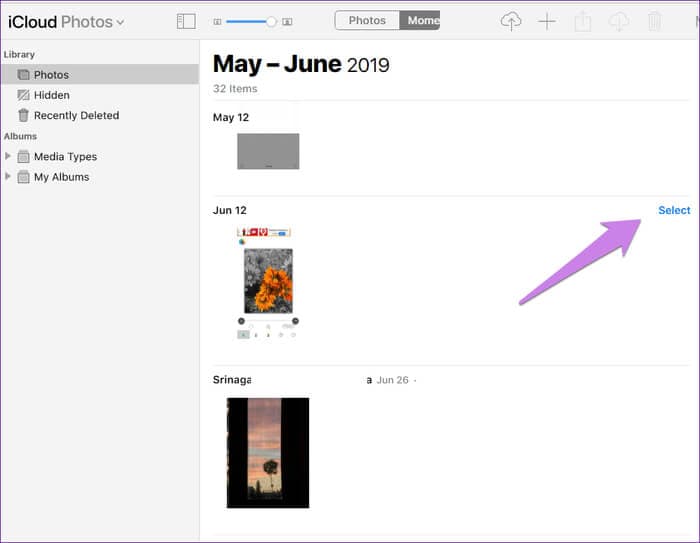
Wait toward the right of each photo, you lot'll see a "Select" option. Click on this to choose the photos or videos you lot plan on moving to Google Photos. If yous are using a Windows PC, printing CTRL + A, for a MAC PC, press CMD + A. Doing this allows yous to select all the photos.
Subsequently selecting your preferred photos, click on "Download" to save the photos on your figurer. The photos will be downloaded into a Goose egg binder. To get the photos, you take to extract them from the Nil folder.
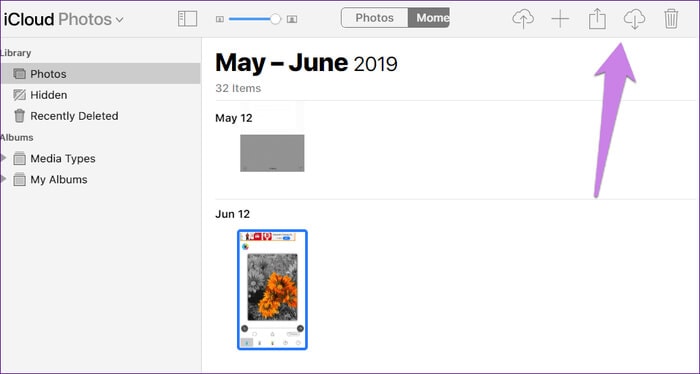
One time you have extracted the photos, open your web browser. When yous practice, open photos.google.com. Select "Upload" on the Google Photos page and choose "Computer" equally your source binder. From here, you lot can navigate to the location of the files on your PC and then add all the files y'all desire to.
When you utilize your PC to add photos to Google Photos, what happens?
If yous want to know how to transfer photos from iPhone to Google Photos using PC, this is very important. We have described two means you tin can transfer photos to Google Photos using your estimator. Whichever method you choose, the pictures appear on the app on your device. Of form, this is only possible if you lot are using the same Google Business relationship.
There is no demand to enable settings of any form. It happens automatically fifty-fifty when Backup and Sync aren't enabled. Huge advantages, right?
That'southward not all. The photos don't occupy the storage infinite on your device since they are located in the deject.
Disabling iCloud Photos on your device
At present that y'all accept learned how to upload photos to Google Photos from iPhone, you demand to disable iCloud photos. Afterward verifying that your photos are in Google Photos, you can let go of iCloud Photos.
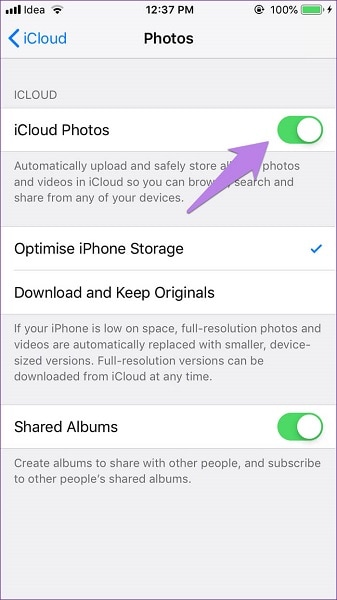
Get to "Settings" on your device and select "Photos." There is a toggle in forepart of iCloud, turn it off. Read what will happen when y'all do this.
Wrap Up
There yous take it. Now you know how to transfer photos from iPhone to Google Photos. There'south something you should know. This process might take a while depending on how many photos you have. So you need to be patient.
Other Popular Manufactures From Wondershare
Source: https://drfone.wondershare.com/iphone-transfer/how-to-transfer-photos-from-iphone-to-google-photos.html
Posted by: milligansout1980.blogspot.com


0 Response to "How To Upload From Sim Card To Google Phoos"
Post a Comment